於 Windows Server 2016 上面實作 Storage Spaces, 設定很容易只需使用伺服器管理員來設定即可, 先準備好 5顆以上的磁碟, 因為在 Hyper-V 上面操作所以磁碟準備很容易
1. 先用磁碟管理工具查看磁碟狀況
2. 使用伺服器管理員查看磁碟狀況
3. 到「存放集區」的畫面中, 點擊新增存放集區
4. 準備新增存放集區
5. 設定存放集區名稱
6. 選擇要使用的實體磁碟
7. 確認存放集區設定
 |
| Storage Pool |
8. 完成新增存放集區
9. 再到磁碟管理工具查看, 選擇的 6顆實體磁碟消失(用掉了)
10. 再回到伺服器管理員, 新增虛擬磁碟
11. 選擇剛剛新增好的存放集區
12. 準備新增虛擬磁碟
13. 設定虛擬磁碟名稱
14. 由於在Hyper-V下操作, 機箱感知跳過
15. 設定儲存配置-1: Simple Disk 簡單磁碟, 這個選項的磁碟沒有備援功能
16. 設定儲存配置-2: Mirror Disk 鏡像磁碟, 可分為雙向鏡像及三向鏡像, 有備援功能
17. 設定儲存配置-3: Parity Disk 同位磁碟, 如同 RAID5, RAID6, 有備援功能
18. 這次測試鏡像磁碟的三向鏡像功能
19. 設定精簡磁碟會如同動態磁碟一樣, 隨著使用狀況縮放空間
20. 設定虛擬磁碟大小
21. 確認虛擬磁碟設定
 |
| w-studio |
22. 虛擬磁碟設定完成, 如果下方選項有勾選的話, 完成後會繼續做格式化設定
23. 接著使用磁碟管理工具查看, 剛剛設定的虛擬磁碟出現了, 如同一顆實體磁碟
24. 準備新增磁碟區
25. 選擇剛剛設定好的虛擬磁碟
26. 設定磁碟區大小
27. 設定磁碟代號
28. 設定檔案系統 (格式化)
29. 確認磁碟區設定
 |
| Storage Spaces |
30. 完成新增磁碟區
31. 再到磁碟管理工具查看, 完成虛擬磁碟的格式化
#w-studio #w-studio.idv.tw #Storage Spaces # Storage Pool #Virtual Disk








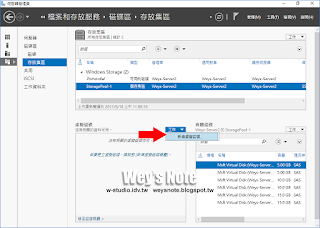



















沒有留言:
張貼留言