利用Hyper-V Nested Virtualization VM測試高可用性的複寫, 也就是整個VM環境,磁碟複製到另外一台巢狀主機上以作為備份
1. 除了要在網域環境操作外, 預先準備 Hyper-V 設定中的複寫設定要勾選 啟用此電腦作為副本伺服器, 另外設定好複本檔案存放位置(每一台巢狀主機皆要設定)
2. 按下確定後會有啟用防火牆Hyper-V複本連線提示
3. 到防火牆設定中的輸入規則, 啟用Hyper-V複本HTTP(S)接聽 (每一台巢狀主機皆要設定)
4. 開啟第一台主機 (Wey-NVHost1), 這時複寫尚未啟用 (在關機狀態下也可使用複寫)
5. 跳到第二台主機 (Wey-NVHost2) 查看, 尚未有虛擬機器
5-1. 跳到第三台主機 (Wey-NVHost3) 查看, 尚未有虛擬機器
6. 到第一台主機(Wey-NVHost1)的VM上按下滑鼠右鍵, 點擊啟用複寫
7. 跳出啟用複寫的設定精靈
w-studio.idv.tw
8. 設定複本主機位置(目的地)
9. 設定連線參數, 由於在Hyper-V設定的複寫設定中只有勾選HTTP, 所以無法選擇可加密的HTTPS
10. 選擇要複寫的虛擬磁碟
11. 複寫頻率共有三個時間, 第一複本主機選擇30秒後, 第二複本主機就沒有30秒這選項
12. 是否要設定額外的復原點 (作為RPO的準備)
13. 選擇初始複寫方式
14. 最後確認設定, 按下完成即開始複寫
15. 觀察第一台主機(Wey-NVhost1)工作狀態, 正在複寫
16. 觀察第二台主機(Wey-NVHost2), 這時出現VM並為關機狀態 (複本VM無法開機)
17. 由於只有主要VM才能開機(保護VM避免重複衝突), 所以複本主機要啟動的話會出現錯誤
18. 接著用第二台主機(Wey-NVHost2) 測試做延伸複寫功能
19. 開始延伸複寫設定精靈
20. 設定延伸複本主機位置(目的地)
21. 設定連線參數
22. 設定複寫頻率, 這時只剩兩個選擇
23. 是否設定額外復原點
24. 設定初始複寫方式
25. 最後確認設定, 按下完成即開始延伸複寫
26. 查看第三台主機(Wey-NVHost3), VM已經複製過來, 同樣是關機狀態
27. 同樣要啟動VM的話也是會出現錯誤
28. 如果主要VM出現故障時, 複本VM只要切換為主要VM就能開機使用, 達到高可用的狀態






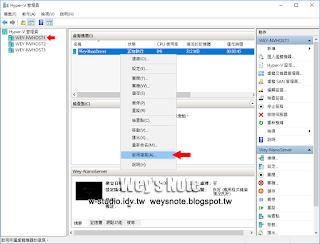





















沒有留言:
張貼留言