之前工作時有機會接觸到 JDS (Java Desktop System) 這套Linux作業系統, 這是一套基於 SuSE Linux 的 Sun Microsystems Linux, 操作起來如同其他一般Linux一樣, 不過可能這是測試版所以功能沒有太多(桌面化系統為主, 沒有伺服器功能), 這本來是一套獨立的作業系統, 不知為何的把它裝到 Solaris 裡, 或許是為了吸引一些 Linux 的使用者吧
1. 開始畫面, 寫上各國語言為了表現出多國語言化吧
2. 應該是GRUB多重選單, 選擇安裝
3. 偵測硬體, 看到載入 SuSE Linux 的文字
4. 接受授權
5. 選擇語言, 雖然有繁體中文選項, 但之後使用感覺是從簡體中文轉過來的翻譯
6. 如果硬碟內已有作業系統, 則會跳出這個警告
7. 有兩種安裝選擇, 加裝 StarSuite 或 StarOffice (皆為Office軟體)
8. 偵測硬體及基本設定, 基本上都有抓到不太需要修改, 只需修改時區或是另外設定軟體
9. 選擇時區
10. 另外選擇軟體, 其實軟體不多, 需要的都裝了
11. 設定 GRUB 開機選單, 可以跳過不需修改
12. 以上的設定都是經由 YaST2 這個軟體(介面?) balabalabala... 確認要繼續安裝
13. 開始基本安裝
14. 基本的系統已經安裝完成, 接下來是安裝其他軟體套件, 退出CD1
15. 重新開機, GRUB選單上有個F2選項
16. 這選項的意思是, 開機時你想看比較詳細的流程還是跑個進度條, 其實沒什麼多大意義
17. 有圖形化又有詳細開機流程的開機畫面
17-1. 只有詳細開機流程的畫面
17-2. 圖形化進度條的開機畫面 (.....設這3個選項真的很無聊吧)
18. 放入CD2繼續安裝
19. 安裝中
20. 設定管理者密碼
21. 新增使用者
22. 這個版本不錯, 顯卡跟螢幕都有抓到VESA的驅動, 所以能夠使用圖形化桌面
23. 進行系統設定
24. 是否要進行偵測印表機, 因為不需要就略過
25. 最後再確認一下周邊硬體
26. 設定網路, 這裡先按「往下」(下一步)
27. 設定IP或是使用DHCP
28. 設定主機名稱、網域及DNS
29. 完成網路設定
30. 完成周邊設定
31. 如果上一步勾選了Start Control Center, 則會跳出這個圖形化YaST2的設定畫面
32. 如果沒問題按下一步之後就會直接進入系統 (已經安裝完成)
33. 系統登入畫面
34. 作業階段(桌面選項)只有GNOME可選
35. GNOME桌面
36. Java Desktop System (JDS) 說明文件
37. 開始功能列
38. 我的電腦
39. 磁區群組? 不太曉得這軟體的功能
40. 以前從測試機上面成功將整個系統tar轉到另外一台NB上, 由於它是使用ReiserFS檔案系統, 而不是一般的EXT2 EXT3, 所以當時還弄了好久才成功
41. Project Looking Glass, 有人把它翻成 "魔鏡計畫", 這個東西還蠻好玩的, 只是不知道為何 Solaris 裡沒有這套東西, 不過這套件很挑顯示卡, 當初為了幫主管搞定它試了不少電腦跟顯卡





























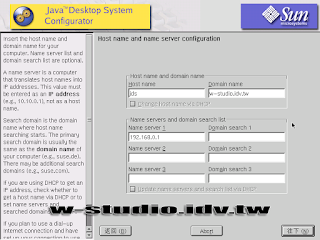














沒有留言:
張貼留言