2. 選擇 Windows 版本
3. 如果只是需要資料庫 Server, 則選擇 MySQL Server
 |
| w-studio.idv.tw |
4. 32及64位元版本都已經整合在一起, 選擇 MSI 版可以直接執行安裝
5. 這裡又提供兩種 MSI 版本, 一種是連線網路安裝版, 一種是全檔案下載安裝版
6. 下載回來後執行 mysql***.msi 檔安裝 (我下載網路安裝版, 檔案比較小)
7. 首先勾選接受授權許可
8. 選擇要安裝 MySQL 的使用模式, 沒有特別需求就選 Server only
8-1. 這是自訂模式(Custom)的安裝
 |
| w-studio.idv.tw |
9. 設定安裝路徑
10. 安下 Execute 執行安裝
10-1. 安裝完成
11. 接著進行設定
12. 沒想到 MySQL 現在也開始玩高可用性的東西, 如果沒有用到就選 Standalone MySQL Server
 |
| w-studio.idv.tw |
12-1. 這是 MySQL 高可用性的設定, 沒用過所以就不繼續這邊設定
13. 設定模式及網路, 如果沒有特殊需求就用預設值
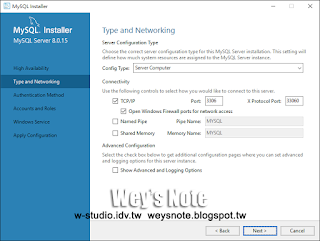 |
| MySQL 8.0 |
13-1. 模式有三種: 研發用、伺服器、專用電腦
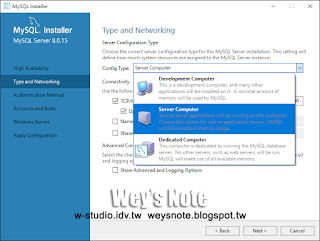 |
| w-studio.idv.tw |
14. 認證方式, MySQL 8 多了 SHA256-based 的加強密碼驗證, 不過這東西有些程式軟體可能還未支援到, 用了這個設定可能會影響到後續程式軟體的操作, 所以還是建議使用舊版的認證方式(MySQL 5.x), 雖然網路上有人在教如何解決這問題, 不過這部分不熟所以還是用舊版就好
 |
| MySQL 8.0 |
15. 設定 MySQL 管理者密碼, 如有需要可再新增使用者
16. 設定 Windows 服務
17. 設定紀錄檔
18. 進階設定, 不知是什麼, 就使用預設值
19. 準備完成設定
20. 設定完成
21. 完成 MySQL 設定
22. 到此安裝完成
23. 安裝完成後, 於開始功能列上找到剛剛裝好的 MySQL 項目, 點選 MySQL 8.0 Command Line Client 測試, 輸入管理者密碼, 如沒問題則可進入到 MySQL 指令模式
 |
| w-studio.idv.tw |




















沒有留言:
張貼留言